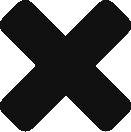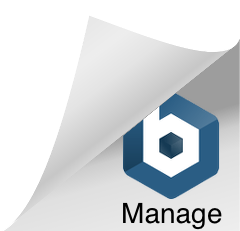最終更新日 2023年8月24日
UPWARD独自の機能として、活動の終了時に、活動の報告をChatterに自動投稿することができます。
UPWARDの活動ダイアログから活動を報告する方法と活動ダイアログを使用せず活動を報告する方法をご説明します。
活動ダイアログを使用した活動報告
ダイアログから活動報告する方法をご説明します。
Chatter(社内SNS)には、他のスタッフからの「いいね」やコメント、ファイル投稿等の機能があり、案件についての相談、社内コミュニケーションの促進等に活用できます。
以下のようなときに便利です。
- 活動結果について他メンバーへの相談・上司への共有をリアルタイムで行いたい
- 忘れないうちに重要なポイントを記録したい
※ダイアログが表示されないときはシステム管理者の方にお問合せください。システム管理者の方はこちらのマニュアルから設定をご確認ください。
(1)報告する行動をクリックし、[終了]ボタンをクリック
(2)ダイアログが表示されるため、[投稿先]を選択し[コメント]を入力
メンションする場合には[投稿先]を選択
※メンション方法は後述
(3)[終了]ボタンをクリック

(4)報告した内容はChatterに投稿されます。

活動ダイアログでの複数ユーザー・グループへのメンション
活動報告をChatterへ投稿する際、ユーザーやグループのメンションが可能です。
(1)報告する行動の[終了]ボタンをクリックし、活動ダイアログを表示させ、[投稿先]をクリック

(2)[投稿先]を選択
※なしを選択した場合は、メンションはできません。

(3)[メンション先]にある[@人マーク]をクリック

(4)[検索]でメンションしたい人やグループを検索し、チェックボックスをON
(5)[選択]をクリック

(6)投稿先とメンションの設定が完了します。
メンション先は[×]で選択から外すことが可能です。

※データストレージの消費について
メンション機能はデータストレージを消費します。消費を抑えたい場合、下記をお試しください。
メンション先の履歴は利用できませんが、履歴機能を以下3項目のチェックを外し無効にします。
- 「設定→マップ設定→スケジュール設定→メンションの履歴を有効にする」
- 「設定→マップ設定→タスク設定→メンションの履歴を有効にする」
- 「設定→マップ設定→タスク設定→チェックインのメンション履歴を有効にする」
活動ダイアログを使用しない活動報告
活動ダイアログを使用しない活動報告の方法についてご説明します。
報告時にテキストの他に入力すべき項目がある場合は、こちらの手順で報告します。
(1)報告する行動の[終了]をクリックし、[編集]をクリック

(2)必要な項目を入力
(3)[保存]をクリック

(4)Chatter投稿はされないが、顧客に紐づいた活動報告として記録されます。

顧客の関連情報を確認する
マップから顧客に紐づく過去の活動履歴や担当者情報などを確認することが可能です。
(1)関連情報を登録したい顧客を選択し、[関連リスト]をクリック

(2)確認したい情報をクリック

(3)確認したいレコードをクリック

(4)詳細を確認することが可能です。

顧客の関連情報を登録する
マップから顧客に紐づく関連情報を登録することが可能です。
※登録する[+]ボタンが表示されていない場合には、システム管理者様へお問合せください。
(1)関連情報を登録したい顧客を選択し、[関連リスト]をクリック

(2)追加したい情報の横にある[+]をクリック

(3)登録したい情報の詳細を入力
(4)[保存]をクリック

 マニュアルサイト
マニュアルサイト