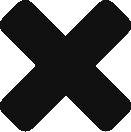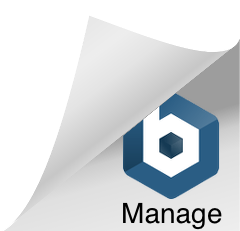最終更新日 2023年6月16日
地図の利用目的別での推奨の表示項目と、スタイルの設定を3種類ご紹介いたします。
地図作成の際にご参考ください。
- 新規開拓マップ
- ランク×未活動日数マップ
- 定期巡回マップ
基本的な地図の設定は、地図作成・地図設定 の、地図作成①〜⑤をご確認ください。
新規開拓マップ
新規顧客への初回訪問時の感触で優先度分けし、優先度ごとにマーカーの色を指定します。
次回以降の訪問時に有効活用するための地図設定です。
以下地図のイメージです。

【前提条件】
- 対象のオブジェクト内に[優先度]という表示ラベルのカスタム選択リスト項目を作成してください。
- 以下手順は、選択リストで[高][中][低]を入力可能な場合とします。
- 作成方法は、以下Salesforceヘルプページをご参考ください。
<表示項目設定>
表示項目の詳細説明は、地図作成(2)表示項目の選択 をご参考ください。
(1)[表示項目]タブを開き、地図をリスト化した際に表示する項目の設定を行います。
1番目に[顧客名]など重要な項目(今回の場合は[取引先名])、2番目に[優先度]を選択
3番目以降は、[取引先 電話]などリスト化した際に確認したい項目を選択してください。

<スタイル設定>
スタイルの詳細説明は、地図作成(4)スタイル(色・サイズ・シンボル)の設定 をご参考ください。
(2)[スタイル]タブを開き、色の設定を行います。
項目:[優先度] を選択
クラス分け:値に[高]を入力し、色をクリック
[クラスを追加]ボタンをクリックし、[中][低]分も同じ作業を行います。
今回の場合は、[高]:赤、[中]:オレンジ、[低]:黄 としています。

ランク×未活動日数マップ
既存顧客のランクごとにマーカーの色を指定し、未活動日数(=最終活動日からの経過日数)ごとにマーカーの大きさを指定します。
活動の優先度を可視化するための地図設定です。
以下地図のイメージです。

【前提条件】
- 対象のオブジェクト内に[ランク]という表示ラベルのカスタム選択リスト項目を作成してください。
- 以下手順は、選択リストで[A][B][C]を入力可能な場合とします。
- 作成方法は、以下Salesforceヘルプページをご参考ください。
- 対象のオブジェクト内に[最終活動日からの経過日数]という表示ラベルの数式項目を作成してください。
- 作成方法は、以下Salesforceヘルプページをご参考ください。
<表示項目設定>
表示項目の詳細説明は、地図作成(2)表示項目の選択 をご参考ください。
(1)[表示項目]タブを開き、地図をリスト化した際に表示する項目の設定を行います。
1番目に[顧客名]など重要な項目(今回の場合は[取引先名])、2番目に[ランク]、3番目に[最終日からの経過日数]を選択
4番目以降は、[取引先 電話]などリスト化した際に確認したい項目を選択してください。

<スタイル設定>
スタイルの詳細説明は、地図作成(4)スタイル(色・サイズ・シンボル)の設定 をご参考ください。
(2)[スタイル]タブを開き、色の設定を行います。
項目:[ランク]を選択
クラス分け:値に[A]を入力し、色をクリック
[クラスを追加]ボタンをクリックし、[B][C]分も同じ作業を行います。
今回の場合は、[A]:赤、[B]:オレンジ、[C]:黄 としています。

(3)続いて、大きさの設定を行います。
項目:[最終活動日からの経過日数]を選択
クラス分け:サイズ、最小値、最大値を入力
※最大値は未満を意味しますので、ご注意ください。
[クラスを追加]ボタンをクリックし、同じ作業を行います。
今回の場合は、[最終活動日からの経過日数]が多ければ多いほど、マーカーが大きくなる設定としています。
ラベル:絞り込みの際にわかりやすい名称を入力

定期巡回マップ
訪問可能時間帯ごとにマーカーの色を指定し、未活動日数(=最終メンテナンス日からの経過日数)ごとにマーカーの大きさを指定します。
また、規定の未活動日数で、マーカーの形(=シンボル)を指定し、優先度の高い顧客を可視化します。
効率よく定期巡回を行うための地図設定です。
以下地図のイメージです。

【前提条件】
- 対象のオブジェクト内に[訪問可能時間帯]という表示ラベルのカスタム選択リスト項目を作成してください。
- 以下手順は、選択リストで[午前][午後]を入力可能な場合とします。
- 作成方法は、以下Salesforceヘルプページをご参考ください。
- 対象のオブジェクト内に[最終メンテナンス日]という表示ラベルの数式項目を作成してください。
- 作成方法は、以下Salesforceヘルプページをご参考ください。
- 対象のオブジェクト内に、上記で作成した[最終メンテナンス日]をもとに[最終メンテナンス日からの経過日数]という表示ラベルの数式項目を作成してください。
- 作成方法は、以下Salesforceヘルプページをご参考ください。
- 「最終活動日」からの日数を表示する項目またはレポートの作成
- 上記ヘルプページの、7の手順で「TODAY() – 最終メンテナンス日のAPI参照名」を入力してください。
- 「最終活動日」からの日数を表示する項目またはレポートの作成
- 作成方法は、以下Salesforceヘルプページをご参考ください。
<表示項目設定>
表示項目の詳細説明は、地図作成(2)表示項目の選択 をご参考ください。
(1)[表示項目]タブを開き、地図をリスト化した際に表示する項目の設定を行います。
1番目に[顧客名]など重要な項目(今回の場合は[取引先名])、2番目に[ランク]、3番目に[最終メンテナンス日からの経過日数]を選択
4番目以降は、[取引先 電話]などリスト化した際に確認したい項目を選択してください。

<スタイル設定>
スタイルの詳細説明は、地図作成(4)スタイル(色・サイズ・シンボル)の設定 をご参考ください。
(2)[スタイル]タブを開き、色の設定を行います。
項目:[訪問可能時間帯]を選択
クラス分け:値に[午前]を入力し、色をクリック
[クラスを追加]ボタンをクリックし、[午後]分も同じ作業を行います。
今回の場合は、[午前]:赤、[午後]:青 としています。

(3)続いて、大きさの設定を行います。
項目:[最終メンテナンス日からの経過日数]を選択
クラス分け:サイズ、最小値、最大値を入力
※最大値は未満を意味しますので、ご注意ください。
[クラスを追加]ボタンをクリックし、同じ作業を行います。
今回の場合は、[最終メンテナンス日からの経過日数]が多ければ多いほど、マーカーが大きくなる設定としています。
ラベル:絞り込みの際にわかりやすい名称を入力

(4)最後に、シンボルの設定を行います。
項目:[最終メンテナンス日からの経過日数]を選択
クラス分け:シンボル、最小値、最大値を入力
今回の場合は、[最終メンテナンス日からの経過日数]が6ヶ月以上の場合、マーカーの形が★となる設定としています。
ラベル:絞り込みの際にわかりやすい名称を入力

 マニュアルサイト
マニュアルサイト